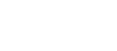New customers, don’t worry about programming your DISH TV remote — it works with your new Hopper DVR receiver right out of the box. If you run into remote control hiccups down the road, follow these steps to reset your DISH remote control and get back to watching TV ASAP.
Want to cut down on device clutter? The DISH remote is universal. Use the second set of instructions to program your DISH remote to your TV, streaming box, DVD/Blu-ray player, sound bar, or all the above.
How to Reset Your DISH Remote Control
In two very specific situations, you can follow these instructions to reset the connection between your remote control and DISH receiver: (a) if the Power and Volume buttons are the only working commands or (b) if you recently got a new receiver.
- Press the SYS INFO button on the front of your DISH receiver.
- Press the SAT button on your remote and wait to hear three ascending tones.
- Press the CANCEL or Back button to return to your DISH programming.
If the instructions above don’t fix the problem with your remote control, troubleshoot other device connections in your TV setup using the instructions below. You can also call customer service at 1-800-333-3474, open 7 days a week until midnight ET.
How to Program Your DISH Remote Control to TVs & More
If you have a newer remote
Usually models 40.0 or higher and included with Hopper, Joey, and Wally receivers.
- If your remote has a HOME button, press it twice. If your remote doesn’t have a HOME button, press MENU once.
- Select Settings, then navigate to and select Remote Control.
- Under DEVICES, select the one you want to pair with your DISH remote control. If you don’t see the device you want, make sure it’s properly connected to your receiver or TV.
- Select the Pairing Wizard to finish programming your DISH TV remote. The wizard will give you step-by-step instructions right on your TV screen.
- Test the new connection by giving your newly paired device a few commands. If things don’t seem right yet, try pairing again with a different code. Multiple pairing codes might work.
If you have an older remote
Usually models 32.0 or lower and included with ViP receivers.
- Point your DISH remote control at the device you want to pair.
- Press and hold the mode button that corresponds with the device type (TV, DVD, or AUX) until all four mode buttons light up. Then release the button and wait for it to start blinking.
- Press and release the Power button on your remote. When the blinking changes to a solid light, proceed to the next step.
- Press the Up arrow on your remote and wait a few seconds. If the device you’re pairing turns off, proceed to the next step. If it stays on, continue pressing Up every few seconds until it turns off.
- When your device turns off, press the pound button (#) to save the pairing. Wait for the mode button you selected to flash three times, and the pairing should be complete.
- Test the new connection by giving your newly paired device a few commands. If things don’t seem right yet, try pairing again or call customer service at 1-800-333-3474, open 7 days a week until midnight ET.
Can I Program My DISH Remote without a Code?
No, pairing codes are required to program any DISH remote control to work your TV or media player. However, the Pairing Wizard on newer DISH remotes gives you onscreen instructions and partially automates the code-finding process, making it a much smoother experience. To upgrade to a newer DISH remote control or receiver, call DISH customer service at 1-800-333-3474.
Haven’t signed up for DISH yet?
Shop plans and call to schedule installation as soon as tomorrow.
As virtual voice assistants become more prevalent, DISH stands at the forefront of this technological movement. In 2018, DISH announced the integration of Google Assistant with DISH equipment. Then, at the Consumer Electronics Show (CES) in 2019, DISH announced that the fusion between DISH TV and the Google Assistant is now even better.
Instead of using a Google Home Assistant speaker or the Google Assistant app on a mobile device to control DISH equipment, DISH users can now communicate with the Google Assistant—and their set-top boxes—via their DISH TV remotes.
What Equipment Do I Need to Use the Google Assistant with my DISH Remote?
As long as customers have a DISH Voice Remote control, they can use the Google Assistant to control any DISH set-top boxes, including DISH Hopper (all generations), DISH Joey (all models), and DISH Wally.
The DISH Voice Remote is included in all packages for new customers, and current DISH customers who don’t have a voice remote can upgrade for $20.
What Voice Commands Can I Use with My Remote?
With the Google Assistant built-in, customers can ask Google questions through their remotes, with answers appearing on their TV screens:
- “Hey, Google, what’s tomorrow’s weather forecast?”
- “Hey, Google, what’s the score of the Patriots football game?”
The Google Assistant built-in also allows DISH users to control their smart homes from the remote, from dimming the lights and adjusting the thermostat to locking the doors and arming the alarm system. With the Google Home app, users can even set up custom commands and routines to automate their smart home devices and then use the voice remote to control their homes:
- “Hey, Google, dim the lights.”
- “Hey, Google, set the thermostat to 72 degrees.”
- “Hey, Google, it’s time to hit the hay.”
And, of course, DISH customers can use the Google Assistant to start playing a show on the DISH Hopper 3, DVR a show or movie, control TV playback, search for shows and movies, adjust TV volume, and launch Netflix.
- “Hey, Google, what NBA games are on TV tonight?”
- “Hey, Google, rewind 30 seconds.”
- “Hey, Google, change the channel to Food Network.”
Our step-by-step guide tells customers how to get started with the Google Assistant so they can make the most of their DISH equipment and this seamless integration—they can start enjoying the ability to control their smart homes and entertainment systems from the palms of their hands. Check out the rest of our blog for more updates.